O Programa de Desenvolvimento Educacional organiza-se de modo a promover a formação continuada de professores da Rede Estadual de Ensino, que ao ingressar no Programa, necessita de conhecimentos básicos dos recursos tecnológicos disponíveis nas Escolas Públicas do Estado do Paraná, bem como em Ambientes Virtuais de Aprendizagem.
Com o intuito de auxiliar o professor no uso dos recursos tecnológicos é que propomos alguns encaminhamentos, assim como, alguns direcionamentos para a produção do Projeto de Intervenção Pedagógica. Esclarecemos que, os conhecimentos abaixo citados, serão abordados no Curso de Formação Tecnológica, previsto para ocorrer ainda neste semestre, no mês de abril. No entanto, sugerimos ao professor PDE 2012, (se julgar necessário) que neste primeiro momento utilize as sugestões de leituras, para aprimorar seu conhecimento quanto ao uso dos recursos tecnológicos.
• Utilizar editores de textos Writer, do BrOffice, ou Word do Microsoft Windows (para o Projeto de Intervenção Pedagógica), inserir figuras, criar referências das fontes para imagens e citações retiradas de materiais de outros autores, salvar documentos e exportar documentos.
• Converter arquivos de textos (.odt)e (.doc) para formato PDF;
• Nomear arquivos;
• Diferenças entre BrOffice Writer e Microsoft Word;
• Enviar/ receber e-mail, anexar arquivos utilizando o Expresso Mail;
Diferenças entre Microsoft Office e BrOffice
• Vídeo – Microsoft Office versus BR Office – http://www.youtube.com/watch?v=HrLhWivE17U&feature=related Acesso em: 26 jan. 2012.
• Vídeo – Olhar digital: Linux vs. Windows – semelhanças e diferenças – http://www.youtube.com/watch?v=oPIy6ed_Rn8&feature=related
Acesso em: 26 jan. 2012.
Editores de texto
• Apostila – Recursos do Editor de Texto Writer.(paginação, inserir figura, cabeçalho…) http://www.semebrusque.com.br/esap/images/apostilas/broffice_writer_intermediario_7junho2010.pdf . Acesso em: 26 jan. 2012.
• Recursos básicos do Writer – http://www.slideshare.net/gueste5667b2/broffice-writer Acesso em: 26 jan. 2012.
• Manual do BrOffice Writer – http://www.saude.am.gov.br/docs/painel/Manual__BrOffice3_Writer.pdf Acesso em: 26 jan. 2012.
• Manual Microsoft Word 2000 – www.csgnet.org/documentosONLINE/apontamentos/word/word2000.pdf. Acesso em: 26 jan. 2012
Converter arquivos para o formato PDF
• Vídeo – Como converter para PDF – http://www.youtube.com/watch?v=kJ3i-nYgzJQ&feature=related Acesso em: 26 jan. 2012.
• Site de conversão de arquivos – http://www.doc2pdf.net/pt/#convert Acesso em 26 jan.2012.
• Manual para conversão de teses e dissertações em PDF – http://www.dbd.puc-rio.br/manuais/manualpdf.htm#intro Acesso em 26 jan.2012.
Nomeando arquivos
• Como nomear arquivos corretamente – http://www.rgarte.com.br/como-nomear-arquivos-corretamente/ Acesso em 26 jan.2012.
E-mail Expresso
• Utilizando e-mail Expresso – crtetoledo.wikispaces.com/file/view/emailexpressocrtetoledo.pdf Acesso em 26 jan.2012.
Formatar trabalhos
Orientações para formatação dos trabalhos:
Tamanho do papel: A4 (21,0 X 29,7)
Margens: superior 3cm, inferior 2,0, esquerda 3cm e direita 2cm;
Tipo de fonte: Times New Roman ou Arial
Tamanho da letra:12
Espaço entre as linhas: 1,5cm
Parágrafo: recuo especial (primeira linha ou 1,25)
Formatação do texto: justificado
A fim de facilitar a identificação do cursista e da atividade, salve o documento na seguinte forma: nome do aluno – atividade. Exemplo: maria_silva_pre_projeto
Lembre-se de que no nome do arquivo não pode conter caracteres especiais como $, !,*,( ) assim como espaço e ponto
Veja:
Curso de digitação online gratuito
• www.asdf.com.br
SALA DE AULA DO FUTURO – http://www.etc.cmu.edu/projects/cof/documentation/index.html
 4Shared
4Shared Divshare
Divshare Flickr
Flickr Linkedin
Linkedin Mindmeister
Mindmeister My space
My space Peabirus
Peabirus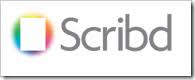 Scribd
Scribd SlideShare
SlideShare Wikispaces
Wikispaces Youtube
Youtube


















